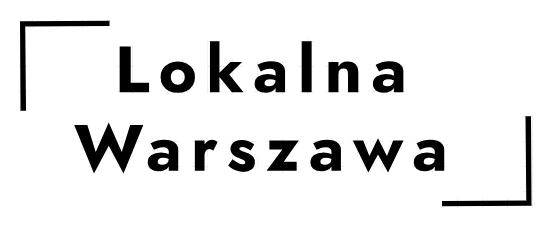Znikające fasady: przywracanie blasku starym fotografiom budynków w Photoshopie
Stare fotografie budynków to okno na przeszłość. Często jedyne, które pozwala nam zobaczyć, jak wyglądały ulice, kamienice i domy naszych przodków. Niestety, czas nie jest dla nich łaskawy. Zarysowania, plamy, wyblakłe kolory – to wszystko sprawia, że detale zacierają się, a wspomnienia stają się trudniejsze do odzyskania. Ale nie wszystko stracone! Dzięki programom takim jak Photoshop, możemy podjąć próbę odrestaurowania tych cennych kawałków historii, nawet jeśli nie jesteśmy ekspertami w obróbce graficznej. Ten poradnik pokaże Ci, jak krok po kroku możesz przywrócić życie starym fotografiom budynków, używając prostych i dostępnych narzędzi.
Krok pierwszy: przygotowanie fotografii do pracy
Zanim zaczniemy szaleć z pędzlami i filtrami, musimy odpowiednio przygotować naszą fotografię. Pierwszym krokiem jest oczywiście skanowanie. Jeśli dysponujesz oryginałem, zeskanuj go w jak najwyższej rozdzielczości. Im wyższa rozdzielczość, tym więcej detali uda się zachować i tym większe pole manewru będziesz miał podczas retuszu. Minimalna rozdzielczość to 300 DPI, ale jeśli to możliwe, użyj 600 DPI lub więcej. Zeskanowaną fotografię zapisz jako plik TIFF lub PNG – unikaj formatu JPEG, który kompresuje obraz i może wprowadzić dodatkowe artefakty. Warto również skanować w trybie kolorowym, nawet jeśli zdjęcie jest czarno-białe. Tryb kolorowy przechwyci więcej informacji, które mogą być przydatne w późniejszej obróbce.
Po otwarciu pliku w Photoshopie, duplikuj warstwę tła (Ctrl+J lub Command+J na Macu). Będziesz pracować na skopiowanej warstwie, aby zachować nienaruszony oryginał. To podstawa bezpiecznej pracy z obrazem – zawsze masz możliwość powrotu do punktu wyjścia.
Pozbywamy się kurzu i zarysowań: niezawodne narzędzie Spot Healing Brush
Jednym z najczęściej spotykanych problemów na starych fotografiach są kurz, zarysowania i drobne plamy. Do ich usunięcia idealnie nadaje się narzędzie Spot Healing Brush (Pędzel korygujący punktowy). To proste, ale bardzo skuteczne narzędzie, które działa w oparciu o analizę otoczenia uszkodzonego obszaru i inteligentne wypełnianie go. Wybierz Spot Healing Brush z paska narzędzi (znajdziesz go pod ikoną przypominającą plaster) i upewnij się, że opcja Content-Aware (Uwzględnianie zawartości) jest zaznaczona na górnym pasku opcji. Teraz wystarczy klikać na drobne niedoskonałości lub przeciągać pędzlem po dłuższych zarysowaniach. Photoshop sam postara się je usunąć, bazując na otaczających pikselach.
Pamiętaj, aby dostosować rozmiar pędzla do wielkości usuwanej niedoskonałości. Zbyt duży pędzel może zamazac więcej szczegółów niż to konieczne. Używaj małych, precyzyjnych ruchów i cierpliwości. Czasem trzeba powtórzyć operację kilka razy, aby uzyskać idealny efekt. Jeśli Spot Healing Brush nie radzi sobie z bardziej złożonymi uszkodzeniami, wypróbuj narzędzie Healing Brush Tool (Pędzel korygujący). Działa ono podobnie, ale pozwala na ręczne określenie źródła zdrowych pikseli, które zostaną użyte do naprawy.
Przywracanie ostrości: techniki, które naprawdę działają
Stare fotografie często tracą ostrość z powodu różnych czynników, takich jak jakość obiektywu, ruch aparatu podczas robienia zdjęcia czy naturalne procesy degradacji. Na szczęście Photoshop oferuje kilka narzędzi, które mogą pomóc w przywróceniu utraconej ostrości. Jednym z najpopularniejszych jest filtr Unsharp Mask (Maska wyostrzająca) znajdujący się w menu Filter > Sharpen (Filtr > Wyostrzanie). Używaj go ostrożnie! Zbyt intensywne wyostrzenie może wprowadzić niepożądane artefakty i szumy.
Eksperymentuj z ustawieniami filtra Unsharp Mask. Warto zacząć od niskich wartości dla Amount (Ilość) i Radius (Promień) i stopniowo je zwiększać, aż do uzyskania satysfakcjonującego efektu. Pamiętaj, że celem jest poprawa ostrości, a nie stworzenie nowego obrazu. Zbyt agresywne wyostrzenie zrujnuje Twoją pracę. Inną, bardziej zaawansowaną metodą jest użycie filtra High Pass (Górnoprzepustowy). Duplikuj warstwę, zastosuj filtr High Pass (Filter > Other > High Pass) z niewielkim promieniem (np. 2-3 piksele), a następnie zmień tryb mieszania warstwy na Overlay (Nakładka) lub Soft Light (Miękkie światło). Metoda ta pozwala na bardziej subtelne i kontrolowane wyostrzenie.
Balans bieli i kontrast: odzyskiwanie koloru i głębi
Wyblakłe kolory i słaby kontrast to kolejne typowe problemy starych fotografii. Możemy je poprawić za pomocą narzędzi takich jak Levels (Poziomy) i Curves (Krzywe). Otwórz okno Levels (Image > Adjustments > Levels) i przeciągnij suwaki czerni i bieli, aby rozszerzyć zakres tonalny obrazu. Zwróć uwagę na histogram – powinien obejmować całą skalę tonalną, od najciemniejszych do najjaśniejszych punktów. Jeśli fotografia ma żółtawy lub brązowawy odcień, spróbuj dostosować balans bieli. Możesz to zrobić za pomocą narzędzia Color Balance (Balans koloru) lub za pomocą warstw korekcyjnych. Warstwy korekcyjne pozwalają na nieniszczącą edycję, co oznacza, że możesz w każdej chwili wrócić do poprzednich ustawień.
Narzędzie Curves (Krzywe) daje jeszcze większą kontrolę nad kontrastem i tonacją obrazu. Kliknij na linię krzywej i przeciągnij ją, aby rozjaśnić lub przyciemnić wybrane obszary. Delikatne wygięcie krzywej w kształt litery S zazwyczaj poprawia kontrast. Pamiętaj, że najważniejsze jest zachowanie naturalnego wyglądu fotografii. Nie przesadzaj z korekcją kolorów i kontrastu – celem jest przywrócenie blasku, a nie stworzenie czegoś zupełnie nowego. Czasami subtelne zmiany dają najlepsze efekty.
Lokalne poprawki: gdzie diabeł tkwi w szczegółach
Po globalnych poprawkach warto przyjrzeć się fotografii bliżej i wykonać drobne, lokalne korekty. Na przykład, możesz użyć narzędzia Dodge Tool (Rozjaśnianie) i Burn Tool (Wypalanie), aby delikatnie rozjaśnić zbyt ciemne obszary lub przyciemnić zbyt jasne. Pamiętaj, aby ustawić niską wartość Exposure (Ekspozycja) (np. 5-10%) i pracować stopniowo, małymi ruchami. Te narzędzia są potężne, ale łatwo z nimi przesadzić.
Jeśli na fotografii znajdują się uszkodzone elementy architektoniczne, takie jak ubytki w fasadzie budynku, możesz spróbować je odtworzyć za pomocą narzędzia Clone Stamp (Stempel). Pozwala ono na sklonowanie fragmentu obrazu i przeniesienie go w inne miejsce. Wybierz zdrowy fragment fasady i sklonuj go, aby zakryć ubytek. Pamiętaj o dopasowaniu perspektywy i oświetlenia, aby sklonowany fragment wyglądał naturalnie. To zadanie wymaga cierpliwości i precyzji, ale efekt może być naprawdę imponujący.
Ostatni szlif: eksportowanie i archiwizacja
Kiedy jesteś zadowolony z efektu, nadszedł czas na zapisanie odrestaurowanej fotografii. Zapisz plik w formacie TIFF lub PNG, aby zachować najwyższą jakość. Upewnij się, że plik ma wystarczającą rozdzielczość, aby można go było wydrukować lub powiększyć bez utraty szczegółów. Zanim zamkniesz Photoshopa, zapisz również plik w formacie PSD (Photoshop Document). Zawiera on wszystkie warstwy i korekty, które wprowadziłeś, dzięki czemu możesz w każdej chwili wrócić do edycji i wprowadzić zmiany. Pamiętaj o archiwizacji zarówno oryginalnej, jak i odrestaurowanej fotografii. Zapisz je na kilku nośnikach, takich jak dysk twardy, pendrive lub chmura, aby uniknąć utraty danych. To inwestycja w przyszłość i gwarancja, że Twoje cenne zdjęcia przetrwają kolejne pokolenia.
Odnawianie starych fotografii to podróż w czasie i satysfakcja z przywracania blasku zapomnianym chwilom. Mimo, że może wydawać się to trudne, z odpowiednimi narzędziami i odrobiną cierpliwości, nawet początkujący mogą osiągnąć wspaniałe rezultaty. Zacznij od prostych zadań i stopniowo rozwijaj swoje umiejętności. Odkrywaj możliwości Photoshopa i ciesz się z efektów swojej pracy! Kto wie, może odkryjesz w sobie pasję do cyfrowej archeologii?